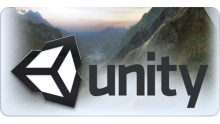创建shaderGraph
创建轻量级渲染管线
ShaderGraph是基于可编程渲染管线,我们要使用shaderGraph也就需要设置SRP。
首先创建Renderpipeline。在SRP中,unity帮我们封装了几种渲染管线:
- 我们可以创建LWRP(轻量级渲染管线),这种渲染管线适合移动设备。
- HDRP(高动态渲染管线),适用于PC等性能较高的设备
- Custom(自定义渲染管线)

目前unity可使用LWRP。
创建Renderpipeline可通过在文件窗口中creat->rendering->lightweight pipeline asset创建。
创建之后可以进行渲染管线的设置:
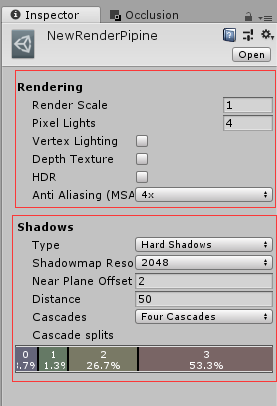
rendering一栏可以设置渲染相关:
• pixel lights 像素级灯光的数量。
• vertex lighting 顶点灯光是否可用
• depth texture 深度贴图是否可用
• HDR 高动态贴图是否可用
• Anti aliasing 抗锯齿程度 一般选4x够用了
shadow一栏设置阴影相关:
• type 阴影类型
• shadowmap resolution 阴影贴图分辨率
• distance 最大阴影渲染距离
• cascade 阴影联级,一般来说值越大效果越好
设置SRP
设置方法:Edit->Project Setting-> Graphics.打开图像设置窗口,将之前设置的LWRP拖到SRP setting窗口中完成设置。注意这里,如果没有设置的话,所有的shadergraph都是不能使用的,会呈现为洋红色。设置完成后,显示效果。

创建shader graph
在我们安装完成shadergraph之后,我们可以看到在项目窗口的创建栏中多了几个。
创建:creat->shader->pbr graph/sub graph/until graph。
- pbr graph对应基于物理的渲染方式
- sub graph
- unlit graph无灯光,也就没有阴影
创建完成之后,我们就可以使用可视化的窗口来调整我们需要的效果。
简单修改效果
创建好我们需要的graph之后,可以直接双击graph文件,就能够打开对应的shader窗口。这里以unlit graph为例:
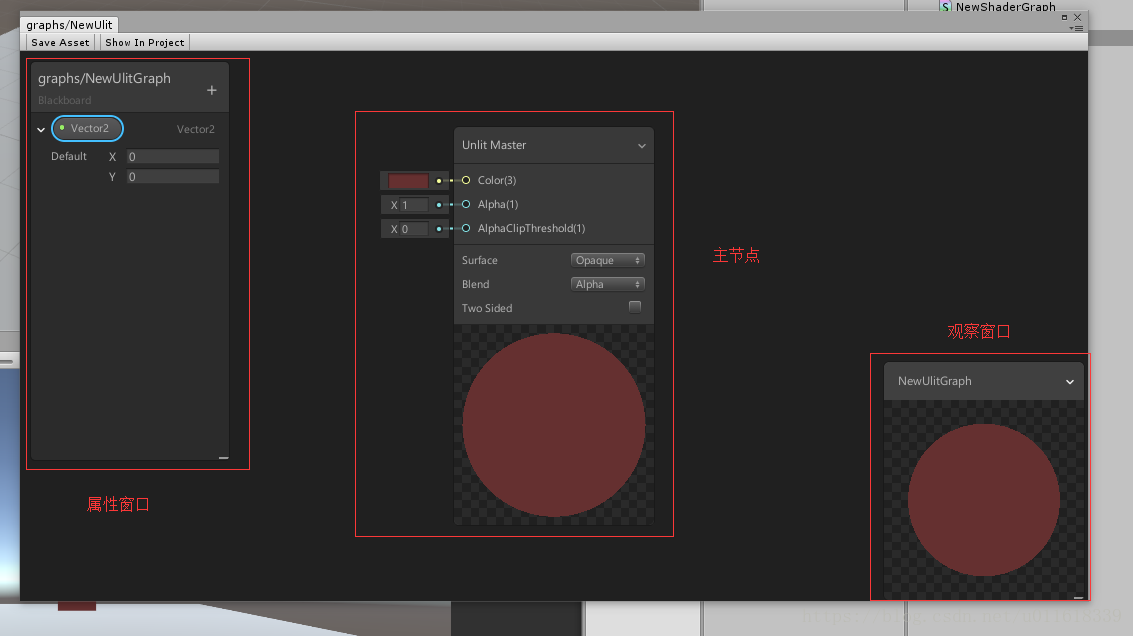
左边的是属性窗口,类型shader面板,中间的是主节点窗口,右边的是观察窗口。观察窗口可以看到事实效果,同时可以选择其他模型查看效果。
这里我们调整了主节点窗口的颜色窗口,并点击窗口右上角的sava保存查看效果。
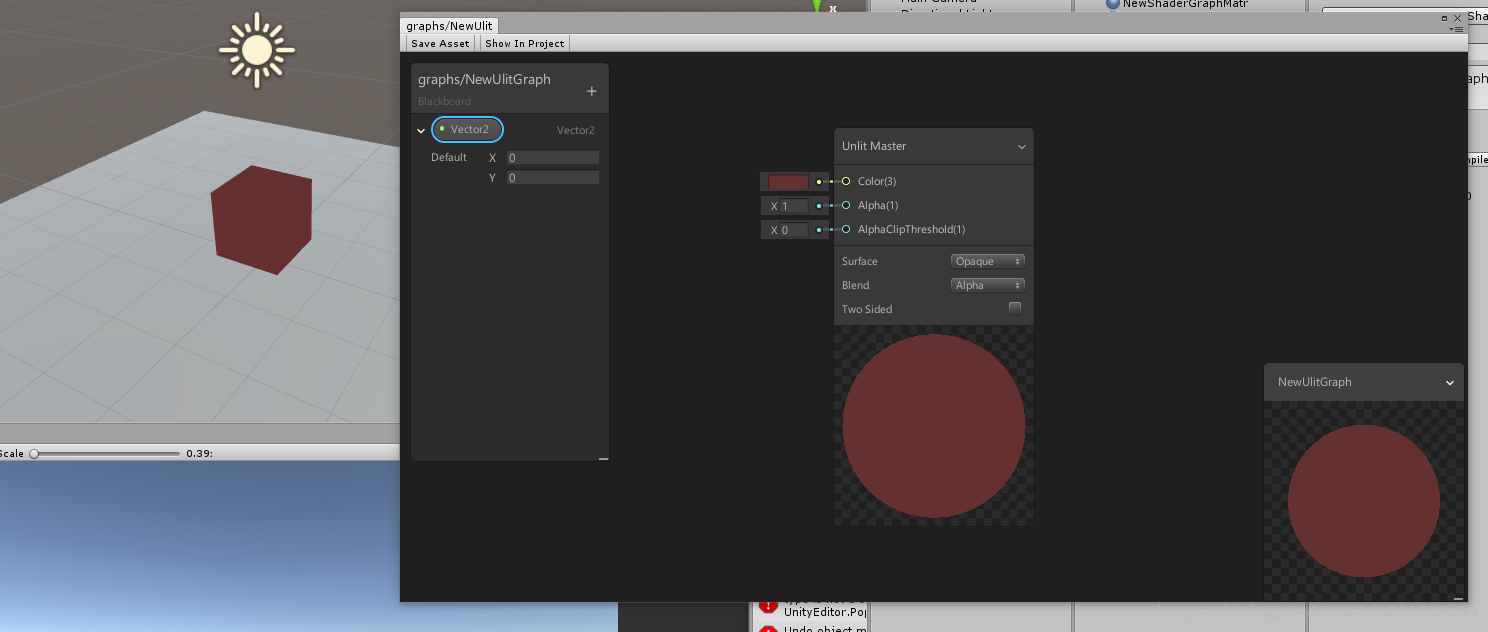
注意:这里为什么没有阴影,看起来很奇怪,原因当然是我们使用的shadergraph不计算灯光啊,哈哈哈。
一些tips
- 使用SRP之后,之前的一些shader就不能使用了,我们需要选择特定的shader,在shader选择->light weightpipeline中。
版权声明:本文为CSDN博主「火锅肥牛」的原创文章,遵循 CC 4.0 BY-SA 版权协议,转载请附上原文出处链接及本声明。
原文链接:https://blog.csdn.net/u011618339/article/details/80319955