虚幻编辑器允许你在关卡中的任何位置生成玩家,并且无需保存文件即可在编辑器中预览游戏。编辑器有两种预览模式: 在编辑器中运行 (PIE) 模式可以通过主工具栏的 运行 按钮直接启用, 而 模拟 (SIE) 模式可以通过 运行 下拉菜单启用(Alt+S)。编辑器的内部预览系统支持在 PIE 和 SIE 会话窗口之间切换,以便你在快速迭代游戏逻辑和游戏资产的同时, 查看游戏的变化效果。
NOTE:在这篇操作指南中,我们启用了 初学者内容 并用 蓝图第三人称 模板创建了新项目。如果你之前没有基于模板创建过项目,或者不知道如何启用"初学者内容",请参阅 创建新项目 ,了解如何创建/打开项目以及模板和项目设置相关的信息。
在编辑器中运行(PIE)
1. 本节将展示如何用 在编辑器中运行(Play In Editor) 模式来运行游戏。
打开 Blueprint Third Person 模板项目后,在 主工具栏 中点击 运行(Play)按钮。

点击 运行(Play)按钮后,游戏将会开始,你应该会在关卡编辑器视口中看到角色。
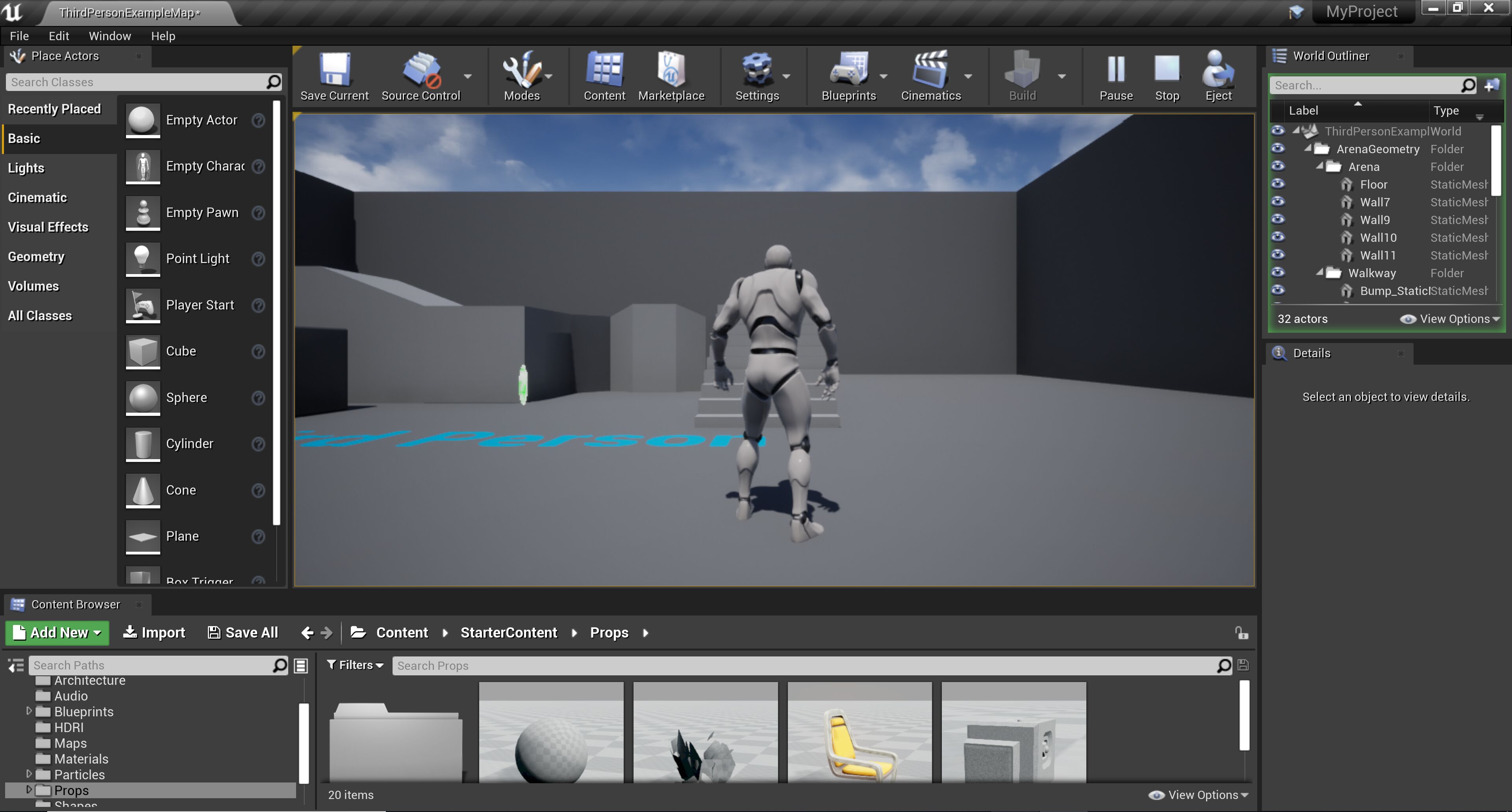
在关卡编辑器视口的左上角,你应该还会看到一段文本。
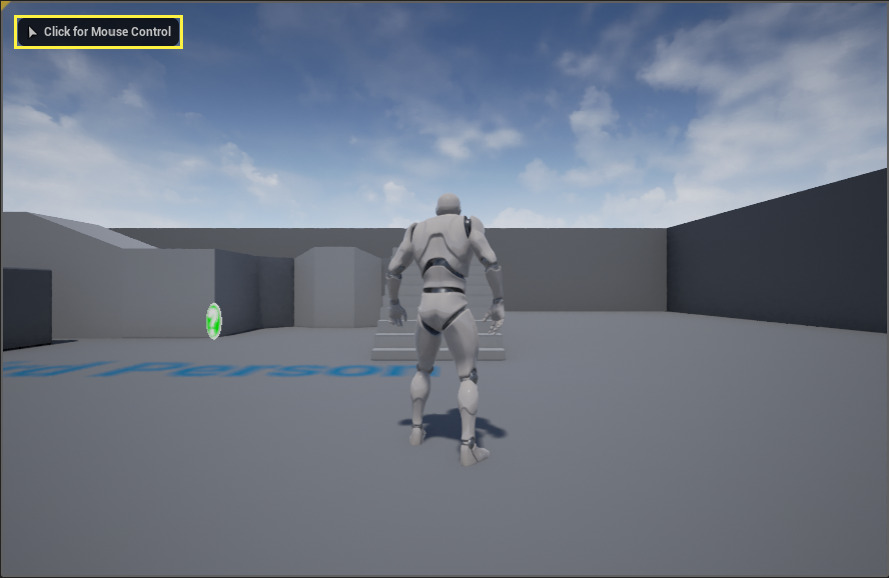
当你在关卡编辑器视口中运行游戏时,你必须点击窗口才能用鼠标控制当前运行的角色。
2、在关卡编辑器视口中 点击左键 或 点击右键。
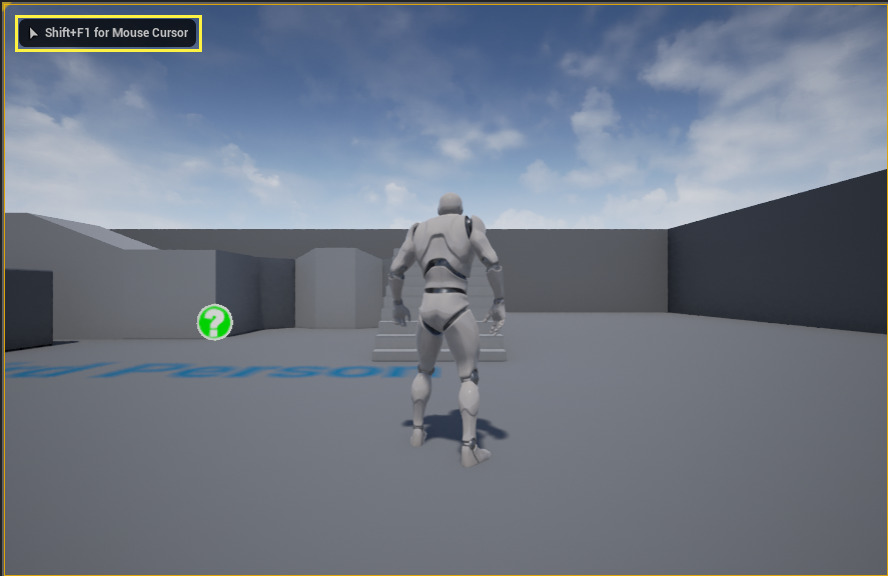
点击后,文本内容将更新为 按 Shift+F1 显示鼠标光标(这样允许你重新用鼠标控制编辑器)。
你可以使用 WASD 键进行移动,使用 空格键 进行跳跃,使用 鼠标 来移动镜头。
3、在会话窗口运行期间,主工具栏 会显示其他的控制选项。

在上图的黄色方框中,选项从左到右依次为 暂停(Pause)(用于暂停游戏)、停止(Stop)(用于结束会话)和 弹出(Eject)(用于停止控制角色并将控制权交还给鼠标光标)。
NOTE:弹出(Eject) 选项仅在启用 选中的视口(Selected Viewport) 模式时可用。请参阅 运行模式 以了解更多信息。
4、按 Shift+F1,然后点击 暂停(Pause) 以暂停游戏。

你会发现 主工具栏 将显示新的控制选项。
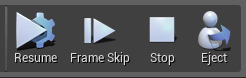
在上图中,从左到右的选项及其用途依次为,恢复(Resume) 按钮通常用于恢复游戏,帧跳跃(Frame Skip) 按钮每按一次将使游戏快进 1 帧。停止(Stop) 和 弹出(Eject) 功能相同,使你能够结束会话或从角色中分离。
5、按 主工具栏 中的 弹出(Eject) 按钮。
6、左键点击 关卡编辑器视口中的文本,然后在 细节(Details)面板中,更改其 文本(Text) 内容。
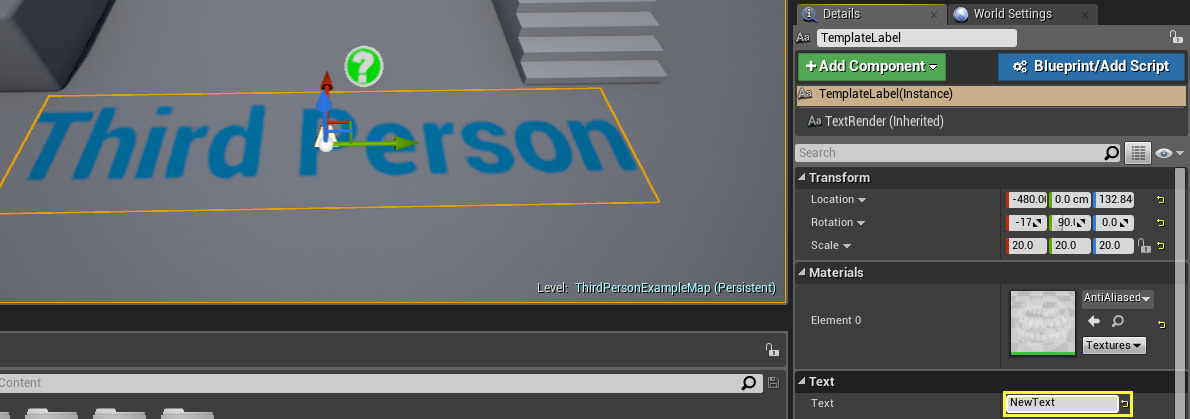
按 Enter 键后,文本更改将确认并在关卡编辑器视口中生效。
7、点击 控制(Possess)按钮,然后点击 主工具栏 中的 恢复(Resume) 按钮。

关卡中的文本已从默认内容改为其他内容。如果要在游戏期间更改和测试 Actor 在关卡中的不同值,此操作就十分有用,它允许你快速迭代并测试效果。
8、按 F8 可从玩家角色中 弹出(Eject)。
9、右键点击 关卡编辑器视口中的文本,然后在弹出菜单中选择 保存模拟更改(Keep Simulation Changes)。
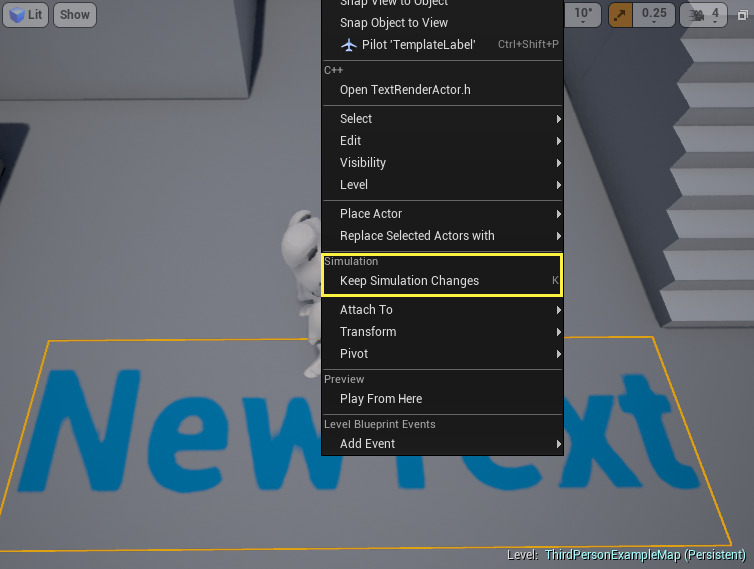
默认情况下,你在游戏会话运行期间对关卡中的 Actor 所做的任何更改,都会在会话结束时还原(从而防止意外覆盖原来的参数)。如果你选择 保存模拟更改(Keep Simulation Changes) 选项,便会保存你对 Actor 所做的更改,并在运行会话结束时将更改应用到编辑器中。
TIP:除了使用上下文菜单,你还可以选中 Actor 并按 K 键以保存模拟更改。
10、按 Esc 键停止运行会话,然后你会注意到更改已保存。
运行模式
在启动运行会话时可以选择不同的 运行模式。
1、点击 主工具栏 中 运行(Play) 按钮旁边的向下箭头。

2、此时将打开 运行选项 菜单,如下所示。
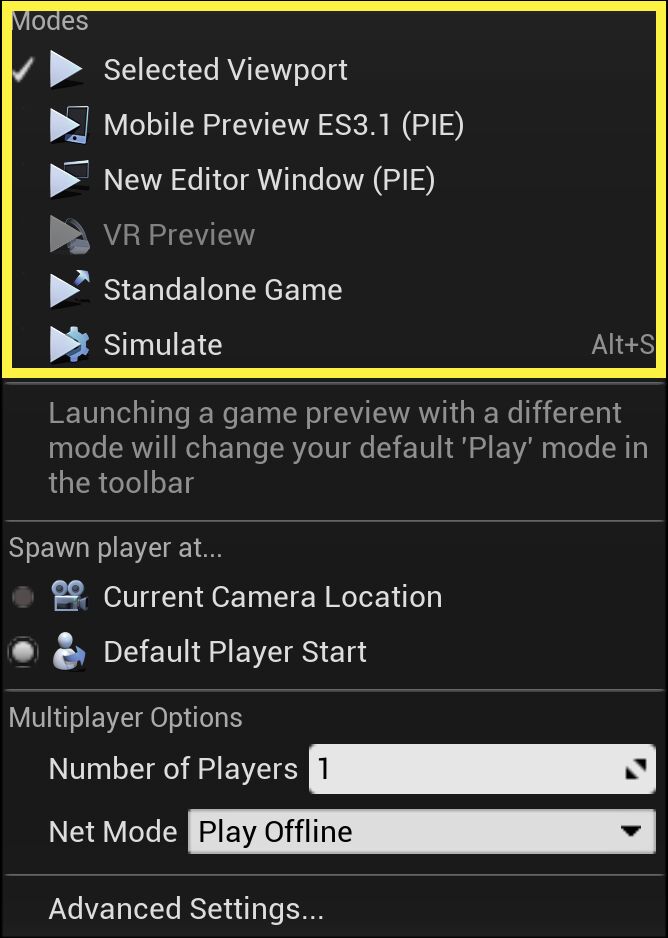
3、选择 选中的视口(Selected Viewport)、移动设备预览(Mobile Preview)、新建编辑器窗口(New Editor Window)或 独立进程游戏(Standalone Game)。
"选中的视口(Selected Viewport)"是默认设置,用于在编辑器的当前选定视口 中启动游戏。"新建编辑器窗口(New Editor Window)"也会在编辑器中启动游戏,但会创建新的独立窗口,使关卡编辑器视口保持不变。"移动设备预览(Mobile Preview)"和"独立进程游戏(Standalone Game)"模式会在编辑器外部启动独立版本的游戏("移动设备预览(Mobile Preview)"模式会提供额外工具,用于尽可能逼真地模拟设备)。
NOTE:要了解该菜单中的其他选项,请参阅本页底部的 相关主题 部分以了解更多信息。
PIE控制台
PIE控制台(PIE Console) 是一种游戏内控制台,允许你输入命令并显示性能数据,启用或禁用引擎功能,或者执行其他操作。
1、如果要以最小视口打开PIE控制台,请用使用PIE模式运行游戏,然后按下 波浪(~) 键。
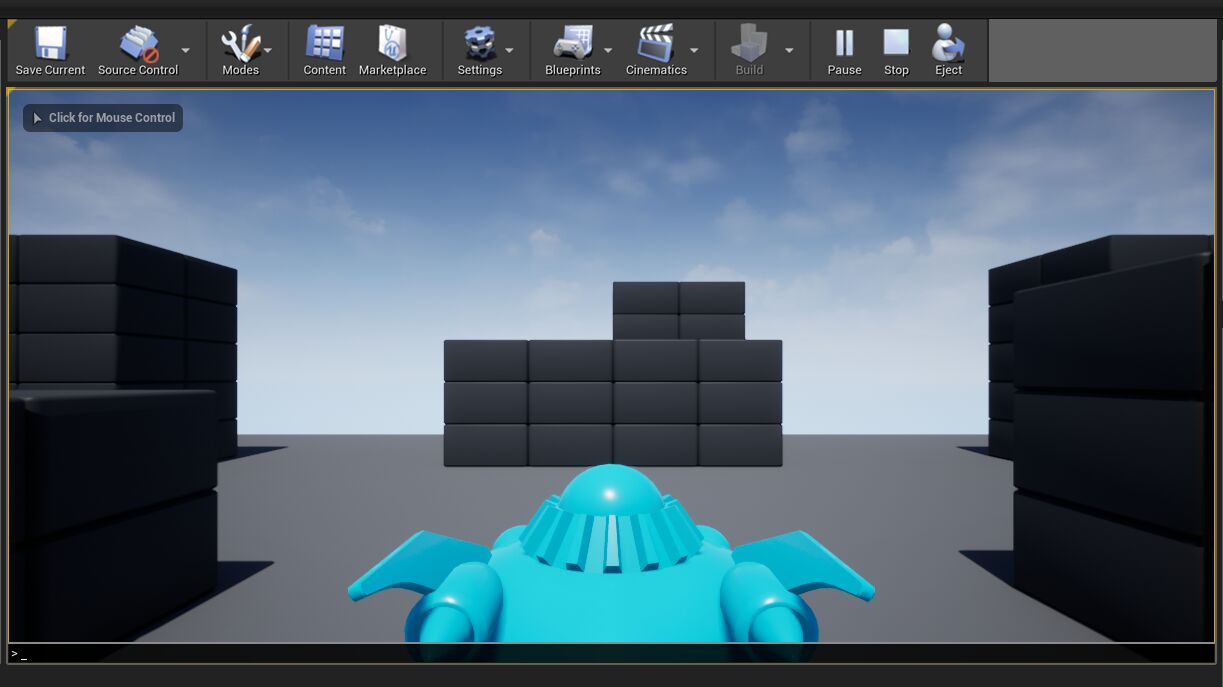
2、如果要以最大视图显示PIE控制台,请按两次波浪键(或者假如PIE控制台已经以最小视图显示了,请再按一次)。
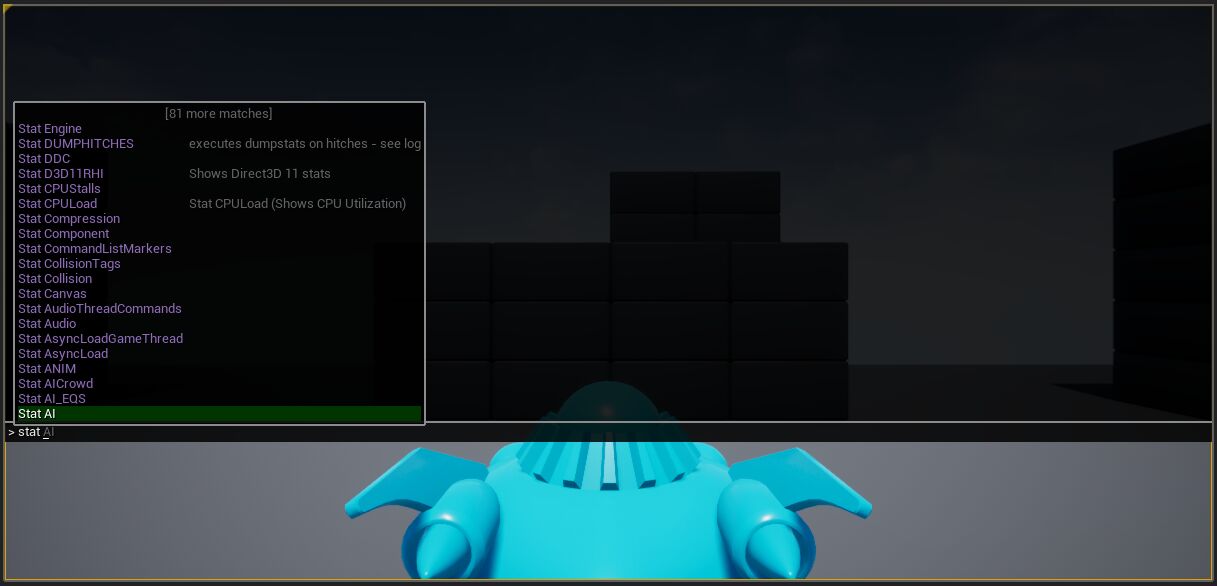
3、当PIE控制台以最大视图显示时,再次按下波浪键关闭它。
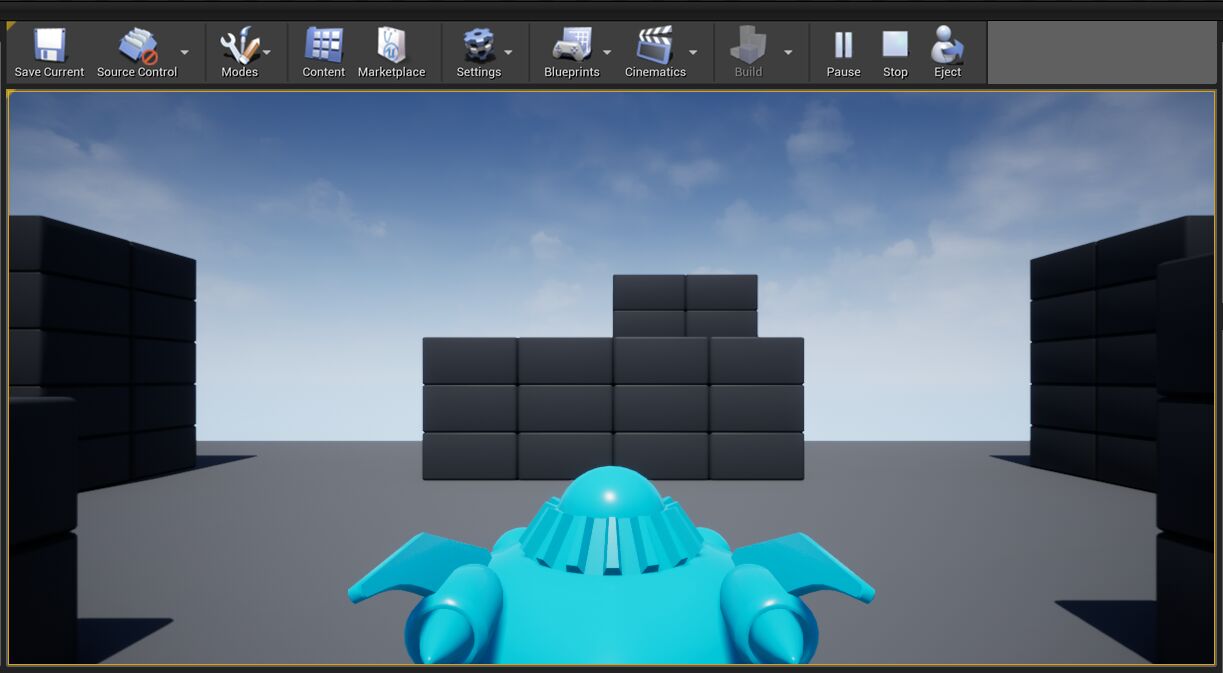
NOTE:PIE控制台的一大用处就是分析项目的性能,请参阅统计数据命令了解更多。
模拟(SIE)
在本节中,我们将介绍 模拟(Simulate In Editor) 模式以及如何模拟游戏。
1、打开项目后,在 内容浏览器(Content Browser)内部,依次打开 初学者内容(Starter Content)和 道具(Props)文件夹。
2、点击左键 并将 材质球体(Material Sphere) 拖拽到关卡中的楼梯上方。
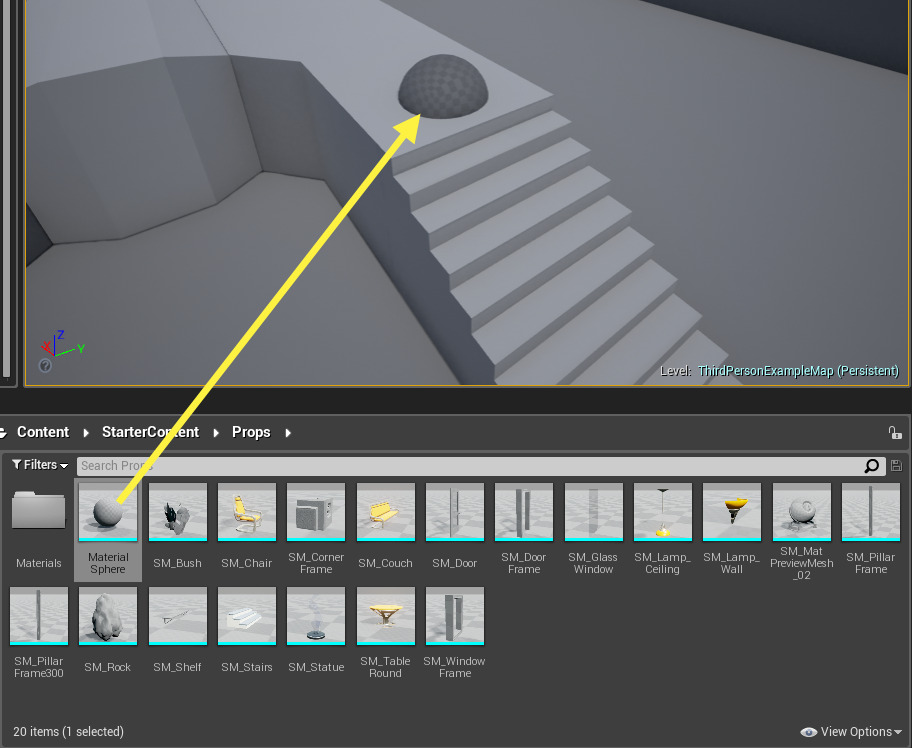
3、点击 移动工具 控件的箭头可以在楼梯上方向上移动该球体,类似于下图。
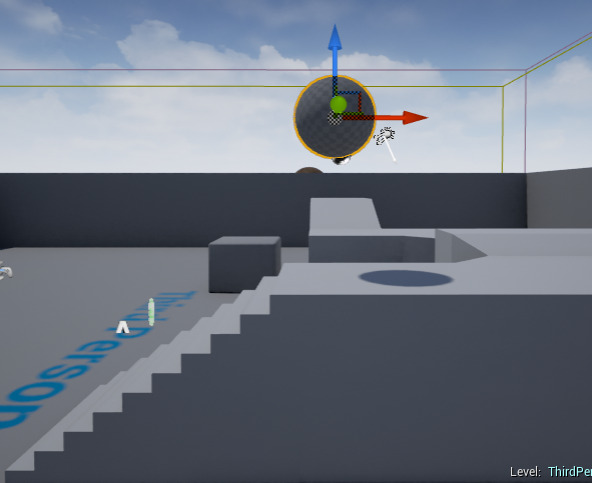
4、在球体的 细节(Details)面板中,向下滚动到 物理(Physics) 分段,勾选 物理模拟(Simulate Physics) 复选框。
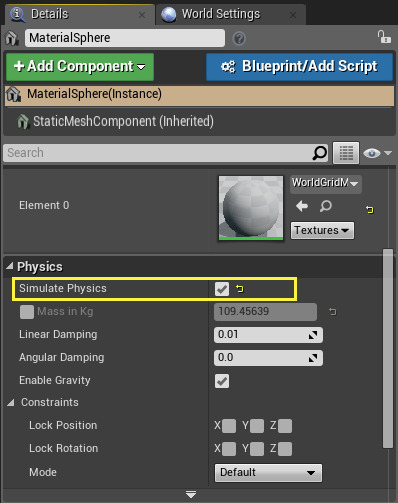
当我们开始模拟(或运行游戏)时,该球体将展现物理特性,并滚落到地面。
5、按 Alt+S 以便在编辑器中进行模拟。
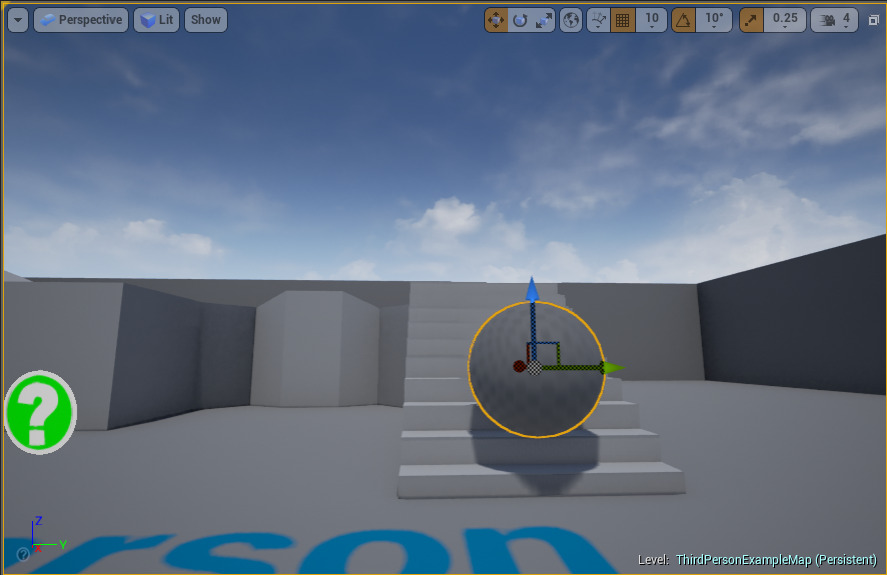
你会发现,尽管关卡中没有可运行的角色,游戏也会继续,就像确实有角色一样,而且球体会滚落。
6、按 Esc 键停止该会话,注意编辑器的 主工具栏 已发生变化。

运行(Play)按钮将更改为反映最近选择的运行模式,在本例中我们刚刚进行的是模拟。
7、按 模拟(Simulate)按钮(或 Alt+S)再次进行模拟,然后立即按 暂停(Pause)按钮。
8、在 主工具栏 中,点击 帧跳跃(Frame Skip) 按钮以逐步进行模拟。
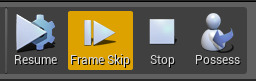
在点击 帧跳跃(Frame Skip) 后,你应看到该球体模拟着物理特性开始缓慢地滚落。
本文来源:虚幻引擎文档






