技巧一
程序员们应该都知道,从项目视图点击右键创建的脚本会自动填充一些代码。其实这些自动填充的代码模板也是可以自定义的。
如果使用Mac,找到应用程序中的Unity.app,右键单击显示包内容,找到Resources>ScriptTemplates文件夹,然后选择你要创建模板的脚本类型,复制一份自己命名并编辑后保存,然后退出编辑器之后重新打开,再在项目视图中右键单击创建,就会出现刚刚添加的脚本类型。打开新建的脚本就可以看到自定义的模板代码。
如果使用Windows,则在ProgramFiles(x86)或ProgramFiles目录下的Unity/Data/Resources/ScriptTemplates文件夹下进行同样的操作即可。
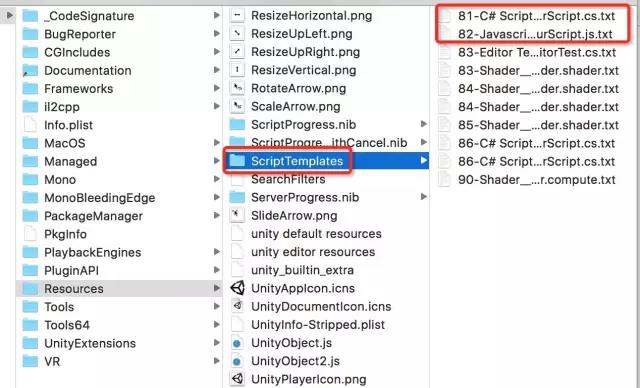
技巧二
如果发现Unity打包安卓平台生成的apk体积过大,可以找到PlayerSettings中的安卓平台,默认情况下Device Filter设定为FAT(ARMv7+x86),表示两种安卓架构平台。如果只需发布到32位或64位平台则单独选择对应的一种即可。这样可以有效减小包体积。
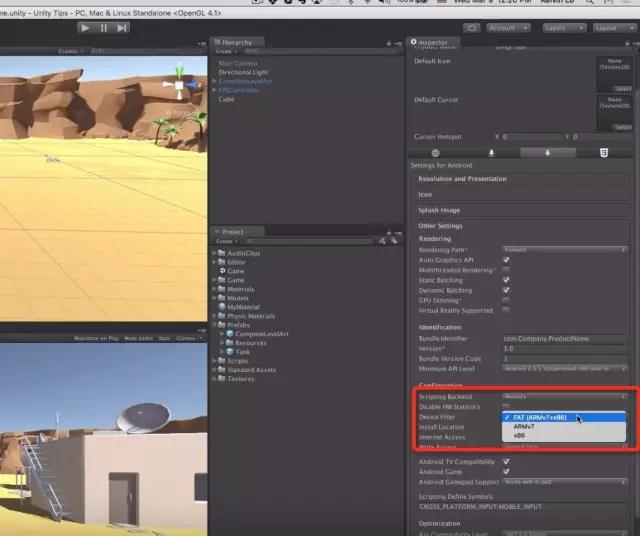
技巧三
在项目视图的搜索框中输入资源名称,可以找到项目中所有具有该关键字的资源。将搜索类型换成Asset Store,则可以找到Asset Store上所有拥有该关键字的资源,并按免费和付费分类。
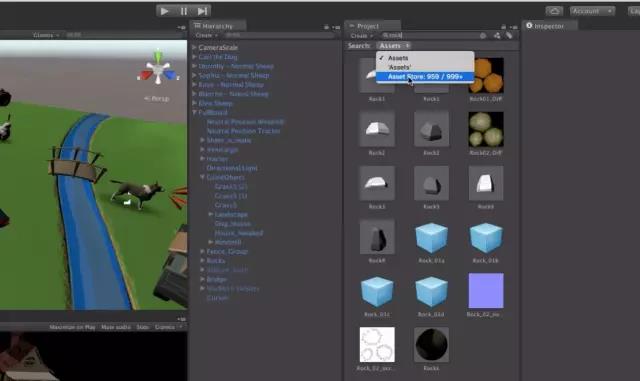
技巧四
如果喜欢物体可以紧贴地面,但倾斜角度不好调整,这时可以在物体上添加Mesh Collider和Rigidbody组件,然后点击运行,借助Unity的物体引擎来计算位置。待物体坠落到地面后复制所有物体,停止运行后删除原先的物体再粘贴运行时复制的内容,并删除所有物体上的Mesh Collider和Rigidbody组件即可。
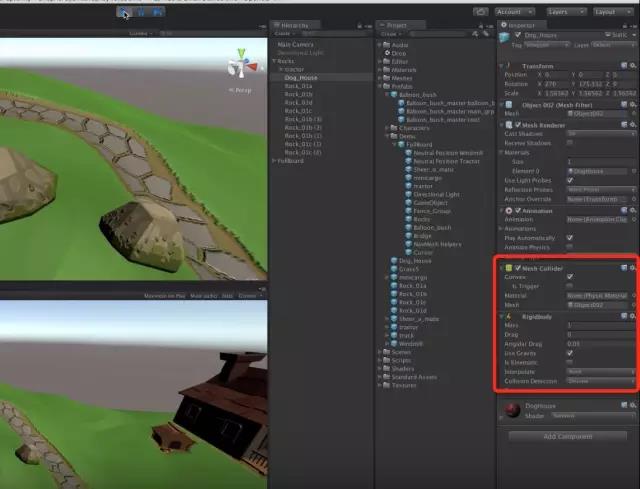
技巧五
如果需要拼合两个物体,可以自己分别在两个物体上创建立方体当作锚点,按住V键进入顶点选择模式,然后选择锚定立方体上需要拼合的两个顶点,即可将物体无缝拼接在一起。
如果需要旋转物体,可以按下Cmd/Ctrl键后用鼠标操作旋转,这样可以让物体每次固定旋转15度,最终转到正确位置。
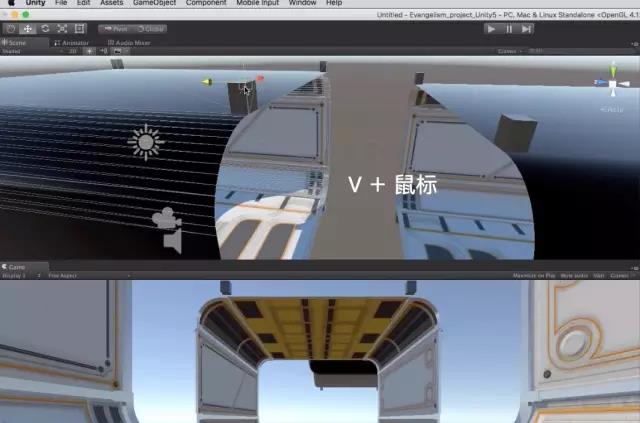
技巧六
在场景中按住右键可以以视点为中心查看整个场景。如果希望物体始终保持在焦点处,可以在层次面板双击该物体,然后按住Alt键后用鼠标查看周围场景,并且物体一直位于焦点。

技巧七
如果脚本出现错误,Unity编辑器会因为检查到出错而无法进入运行模式,这时可以在项目视图中新建文件夹WebplayerTemplates,然后将出错的脚本拖入此文件夹下,所有位于该文件夹下的文件都会被识别为一般文件从而不会当作脚本被编译,这样就可以运行游戏了。
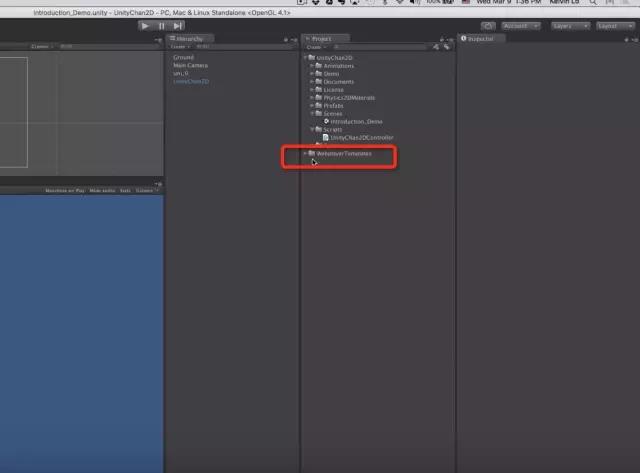
技巧八
如果你的鼠标的中键是可以按下的,可以按住鼠标中键来平移整个场景。或者将鼠标移至物体上后点击中键按钮,编辑器会以平移的方式将物体中心移动鼠标位置。
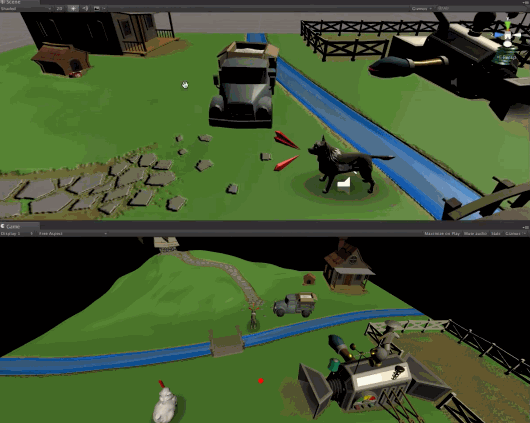
技巧九
当需要拖拽对象至检视面板时,常常会因为操作原因导致检视面板的内容已经改变了。这时可以点击检视面板右上方的锁图标,锁定检视面板,这样不论其它视图如何切换,检视面板都会显示固定内容。
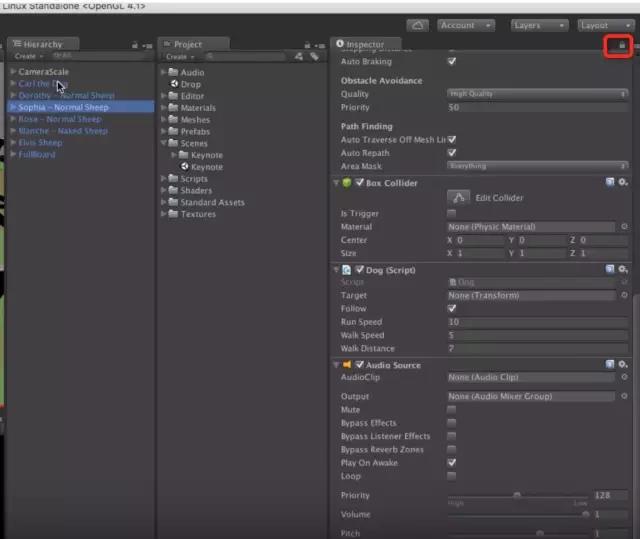
技巧十
如果编辑2D游戏的图片时总是不小心点选到背景,可以在Layer里边设置哪些层是锁定或不可见的,将背景层锁定后就不能点选到它了,这样在编辑时就不会出现误操作。但锁定图层后还是可以从层次面板上选中背景来进行调整,这样就不用每次反复锁定和解锁图层。
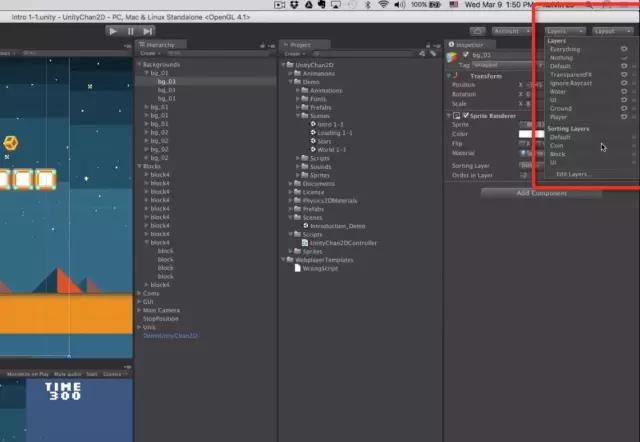
本系列Unity小技巧连载中,请保持关注。
本文版权归Unity官方中文论坛所有,转载请注明来源(forum.china.unity3d.com)。
原文链接:http://forum.china.unity3d.com/thread-16165-1-1.html






