在虚幻引擎 4 中控制 Actor(也叫做 变换Actor)是指移动、旋转和缩放 Actor,这是关卡创建中的重要一环。在本文中,你将了解它们的操作方式以及各个操作的实现途径。此外,你还会了解一些基本的快捷键,这会很大程度改善你的工作流程。
NOTE:
开始这篇入门教程前,我们需要先用 第三人称蓝图 模板创建一个,并启用 初学者内容包。如果你尚未使用这个模板创建项目,或者尚不清楚如何启用初学者内容包,请参考 创建新项目 页面来了解项目的创建/打开方式以及模板、项目设置等信息。
Actor 的平移
这个章节将展示如何在关卡编辑器窗口中移动 Actor。
1. 打开项目后,在 内容浏览器(Content Browser) 内,打开 Starter Content 并打开 Props 目录。
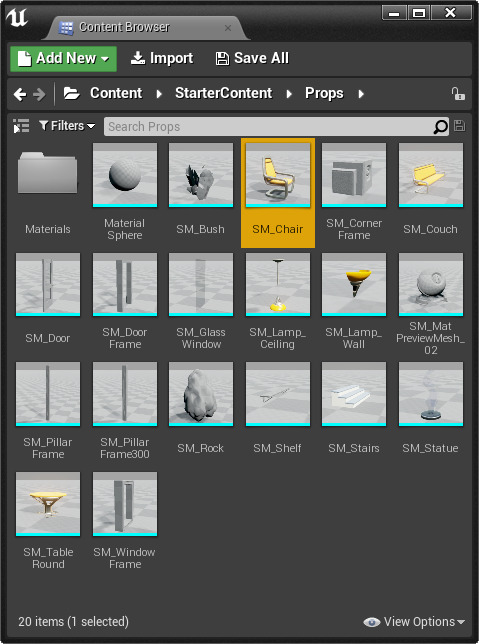
2. 点击 并选中 SM_Chair,然后将它 拖拽 到关卡编辑器窗口中的合适位置。
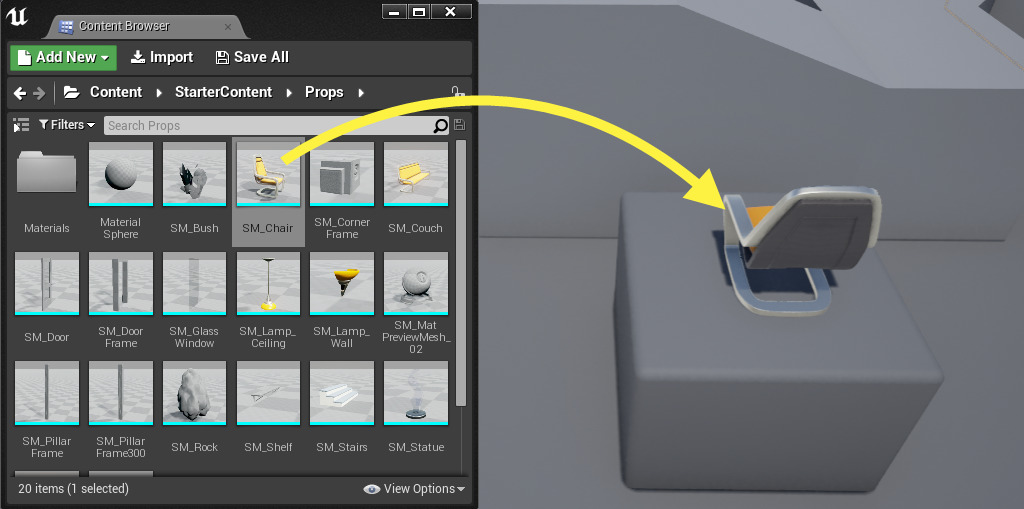
3. 放置完椅子后,你会发现它已自动处于选中状态,并且椅子上有一个带有红/蓝/绿箭头的控件。

这个控件就是 移动工具,当你在关卡中放置Actor时,它会默认激活(或当你选中Actor并按下 W 键时,它也会激活)。
你也可以在关卡编辑器窗口的右上角看到当前激活的变换控件(如下所示)。

在这个工具栏中,还能看到网格对齐选项,允许你设置 Actor 在移动时是否要对齐网格,当你需要关卡中精确摆放对象时会非常有用。

4. 将鼠标移动到 移动工具 的一根轴上,可以看到会显示一个新的图标,并且该轴会显示为亮黄色。
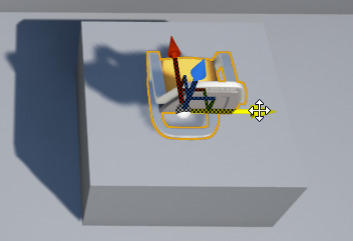
5. 点击 并顺着箭头的方向拖拽(或反向拖拽)
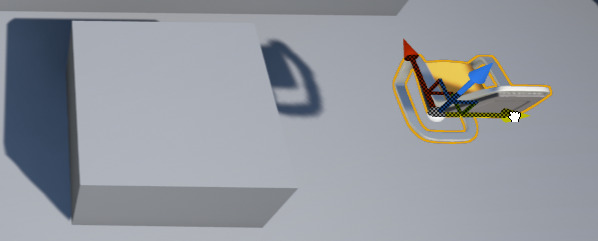
可以看到,图标变成了"抓取"的样子,此时你可以沿着坐标轴移动物体。移动方向会限定在当前坐标轴上。这样你就能沿着当前轴移动,同时避免对象在另外两根轴上移动。
6. 点击 移动工具 中间的白色小球(三个箭头连接的地方)。
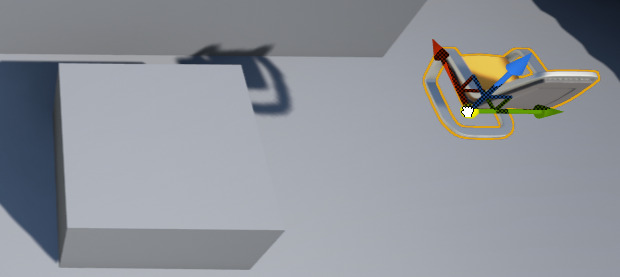
这样能够自由移动物体,不受特定轴的约束。
7. 当Actor被选中时,在编辑器右下角的 细节(Details) 面板中,你可以看到 Transform 和 Location 的数值。
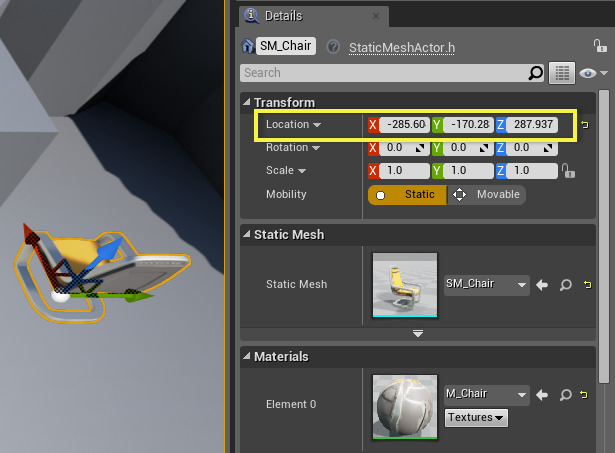
这里你还可以手动指定 X、 Y 或 Z 轴的各个数值。
Actor 的旋转
这一章节将介绍如何在关卡编辑窗口中旋转 Actor。
1. 接着 Actor 的平移 这一节继续介绍,在关卡编辑窗口中选中 SM_Chair 。
2. 按 E 键切换到 旋转工具(Rotate Tool)。
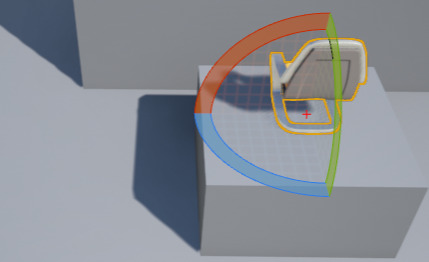
这时控件会显示三种颜色的弧形曲线,每条弧线都可以用来旋转该 Actor。
同时可以看到,在关卡编辑窗口的右上角,变换模式变成了 旋转模式 Rotate Mode。

此外,你还可以使用网格对齐功能来让 Actor 每次旋转固定的度数。

3. 将鼠标移动到某条弧线上,可以看到光标样子会改变,该弧线也显示为亮黄色。
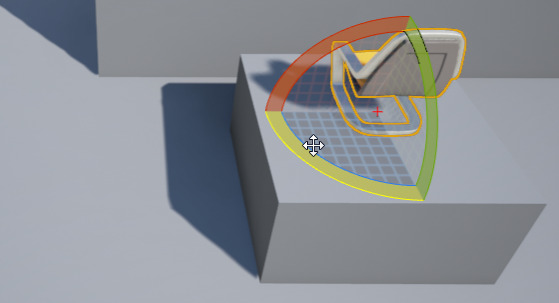
这表示该 Actor 会沿着当前高亮的轴旋转。
4. 点击左键 并 按住 弧线,可以看到控件会根据当前旋转方向变成圆盘状。

5. 沿着该弧线向左或向右 拖拽,旋转该 Actor。
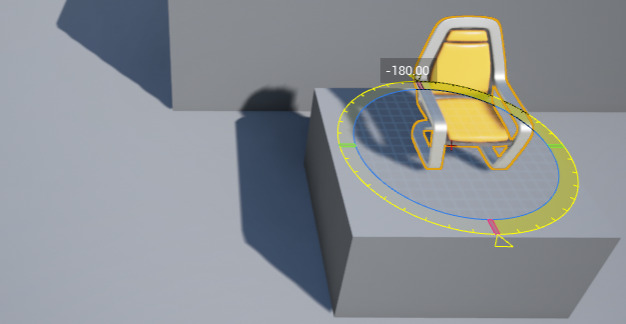
Actor 的旋转程度也会一同显示,以便你仔细调整。
6. 当椅子处于选中状态时,你可以在 细节(Details) 面板的 变换(Transform) 分段下找到 旋转(Rotation),然后手动填入合适的数值。
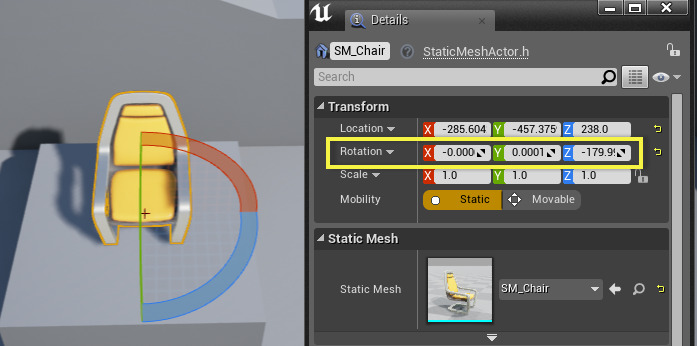
Actor 的缩放
这一节展示如何在关卡编辑窗口中缩放 Actor。
1. 继续上文的 Actor 的平移,在关卡编辑窗口中选中 SM_Chair。
2. 按下 R 键切换到 缩放工具。
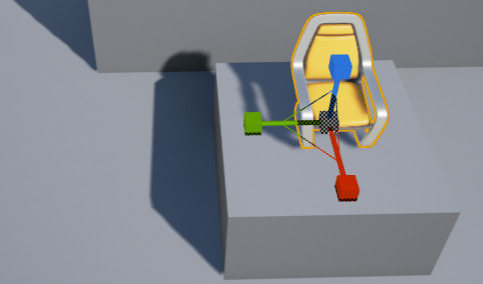
可以看到控件的末端变成了三种颜色的握把。
同时还能看到,关卡编辑窗口右上角的变换模式变成了 缩放模式(Scale Mode)。

还可以使用网格对齐功能让Actor每次按固定大小缩放。

3. 将鼠标移动到握把上,光标的形状会改变,并且该握把也会显示为亮黄色。
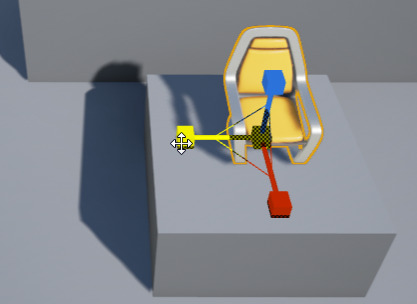
这表示该 Actor 会沿着高亮轴的方向进行缩放。
4. 左键点击 并沿着握把方向拖拽 Actor(或反向拖拽)。

从上图可以看到,该 Actor 仅沿着 Y 轴进行了缩放。
你还可以通过选择两个方向之间的连线处,来同时对两个轴向进行缩放。
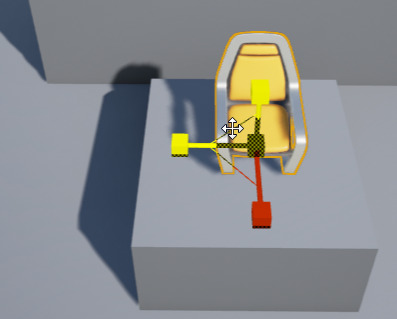
通常来说,当你需要对 静态网格体 类型的 Actor 进行缩放时,你会希望每个方向轴上都有相同的缩放效果,以便维持原有形状。
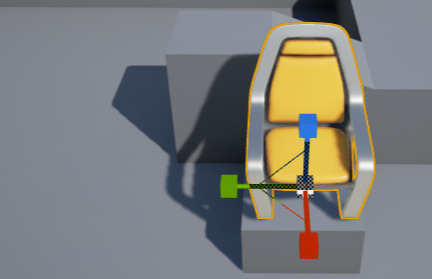
你可以点击并拖拽这个控件中间的白色方块(注意这时三个握把都显示为亮黄色)
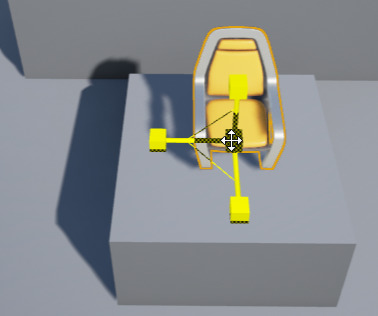
5. 当椅子还处于选中状态时,你可以在 细节(Details) 面板中的 变换(Transform) 分段的 缩放(Scale) 选项中手动输入各个值。
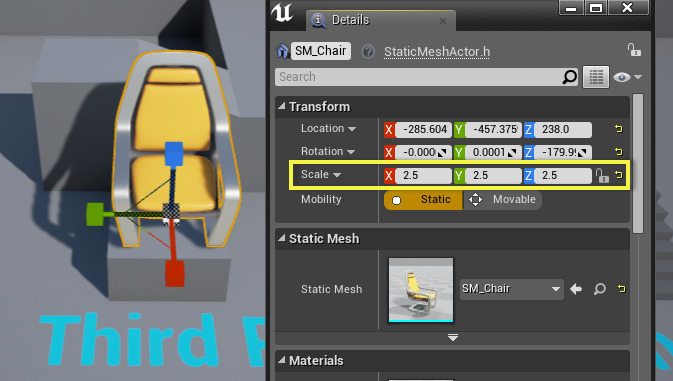
你还可以点击锁定按钮,确保手动缩放时保证 Actor 维持原有比例。
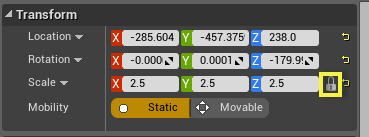
当某个值改变时,另外两个值也会自动修改,以便保持一致的比例。
键盘快捷键
下面罗列了操作 Actor 时常用的键盘快捷键。
| 操作 | 行为 |
|---|---|
| 鼠标左键 + 拖拽 (目标为变换工具) | 根据当前激活的变换控件,对选中 Actor 进行移动、旋转、缩放。 |
| W | 选择移动工具。 |
| E | 选择旋转工具。 |
| R | 选择缩放工具。 |
| V | 开启/关闭顶点对齐,它允许对象吸附到关卡中的其他对象上。 |
| 鼠标中键 + 拖拽(目标为枢轴点) | 临时移动物体的枢轴点,以便进一步的旋转缩放调整。 |
| Ctrl + W (目标为Actor) | 复制当前选中的 Actor。 |
| H (目标为Actor) | 隐藏当前选中的 Actor。 |
| Ctrl + H | 取消隐藏所有的 Actor |
| Shift + E (目标为Actor) | 依照当前选中的 Actor,选择关卡中所有同类型的其他 Actor。 |
| Ctrl + 鼠标左键 (目标为Actor) | 将该 Actor 添加到当前选中 Actor 组中。 |
本文来源:虚幻引擎文档






