修改Actor属性,如利用 **细节** 面板应用材质、物理、尺寸。
将Actor放入关卡后,你可能需要修改该它在关卡中的外观或功能。在关卡中选中Actor后,你可以在细节面板中找到可修改的Actor相关信息。本教程将通过示例演示如何访问细节面板并修改Actor的属性。
在本文中,我们将修改部分会在关卡中影响Actor的属性,如缩放Actor以增大其大小、应用材质、启用Actor的物理,调整Actor碰撞设置以便它能与游戏中的其他Actor碰撞。
1. 调整Actor的变换属性
掌握Actor前,重要的是先了解如何变换Actor,其中包括移动、旋转及缩放Acotr,还包括定义其移动性(是否允许Actor在游戏中以某种方式移动或变化)。在此步骤中,我们将着重使用 细节 面板调整当前Actor的变换属性,从而设置其在关卡中的位置、缩放和移动性。
NOTE
我们将启用 初学者内容包 并使用 蓝图第三人称 模板创建新项目。如你之前未用过模板创建项目,或者不了解如何启用初学者内容包,请参阅创建新项目页面,了解创建/打开项目、模板和项目设置的相关信息。
步骤
1. 打开项目后,在 内容浏览器 内打开 Content/StarterContent/Shapes 文件夹。
2. 左键点击并拖动 Shape_Sphere ,将其放入关卡中楼梯上方。
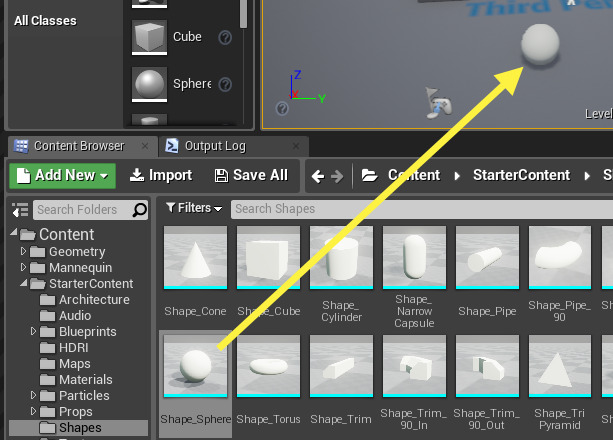
3. 放置Actor后,编辑器右下角的 细节 面板会自动显示相关信息。
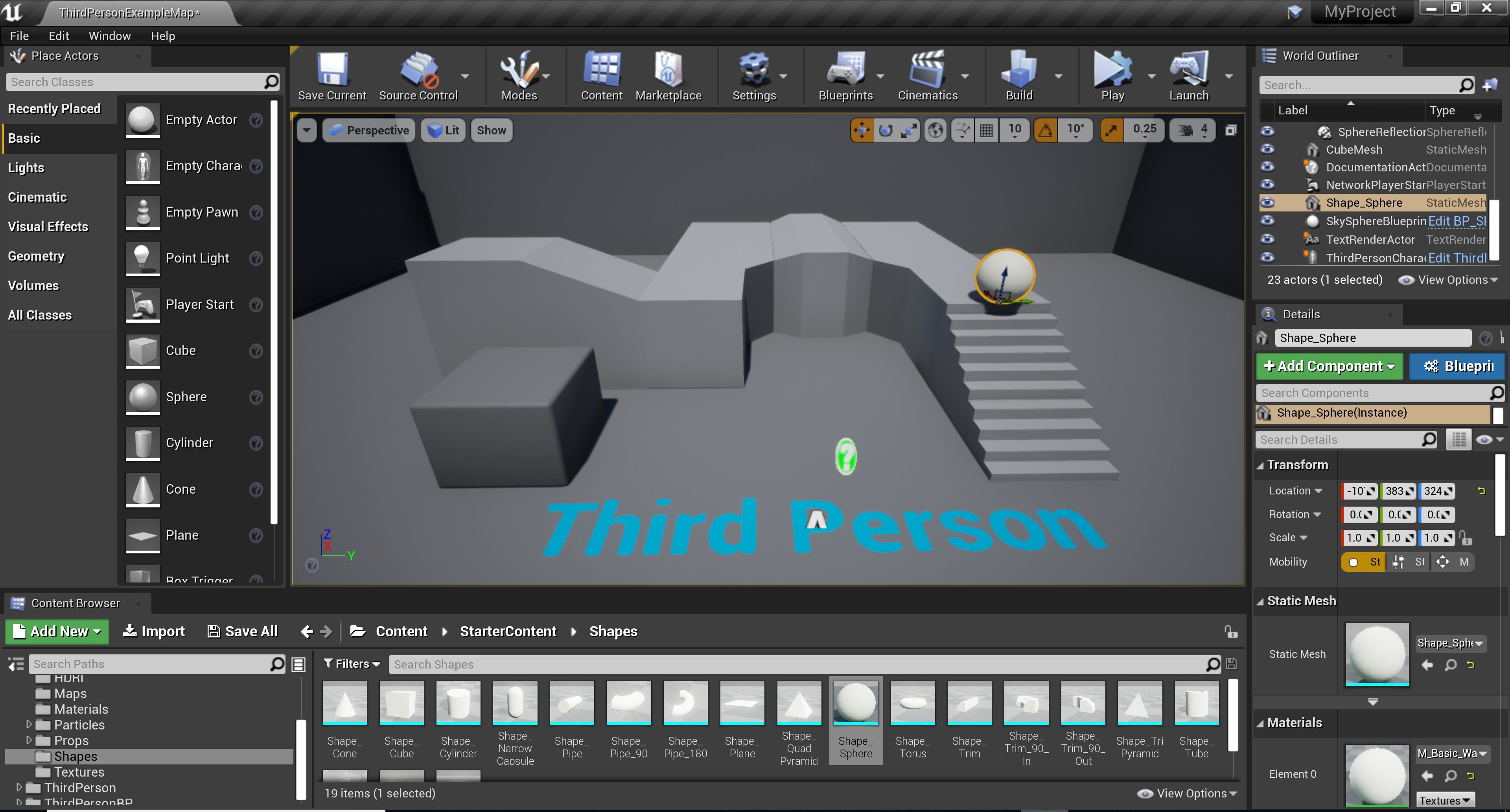
4. 在 细节 面板的 变换(Transform) 分段中,点击 缩放(Scale) 的锁定图标并将 XYZ 值设置为 3.0。
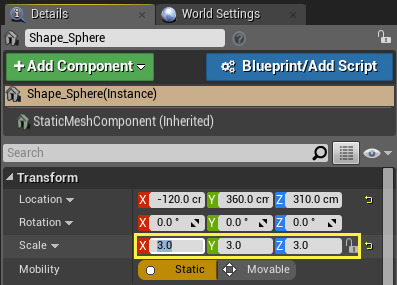
点击锁定图标可确保统一调整X、Y和Z值比例,而不是单独调整某一个。
当你进行调整时,关卡中的球体会同步更新为新输入的值。
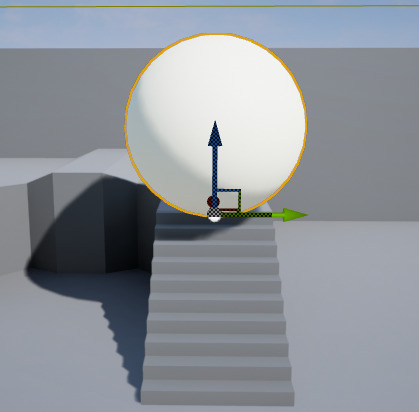
5. 将 XYZ 的 位置 值分别设为 -140.0、380.0 和 350.0,并将 移动性 设为 可移动(Movable)。
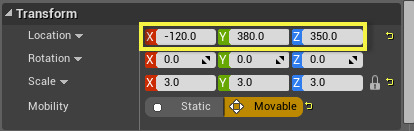
此操作会将Actor移至楼梯上方的空中,并允许它在游戏中发生变动。
最终结果
我们已在细节面板中直接设置了Actor的位置、缩放和移动性,不过你也可在视口中使用变换工具调整Actor。假如你需要微调对象,或者输入具体的数值,建议你使用细节面板调整属性。
接下来,让我们用细节面板更新Actor身上的 材质。
2. 将材质应用于Actor
关卡中拥有要使用的Actor时,可通过 细节 面板修改该Actor的材质,快速变更其外观。 在此步骤中,将通过细节面板中的材质属性指定材质,并在 内容浏览器 中指定材质。
步骤
1. 在 细节 面板中,向下滚动到 材质 分段,然后点击 选择材质(Select Material) 下拉框。
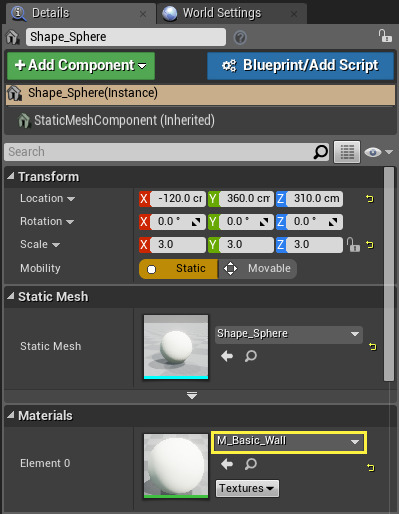
2. 在弹出的菜单中,当前选中的 材质 会高亮显示。选择一个新 材质。
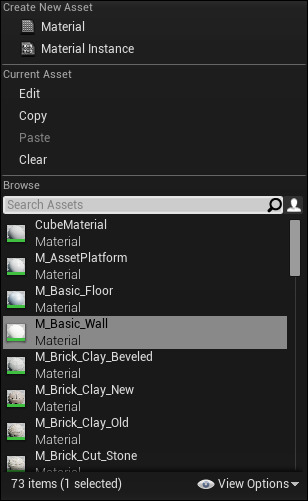
选择材质时,下拉框将根据选择进行更新,同时关卡中的球体也会更新效果。
3. 点击 选择材质 下拉框旁的放大镜图标。
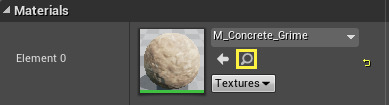
点击此图标将自动查找并选中 内容浏览器 中的 材质。
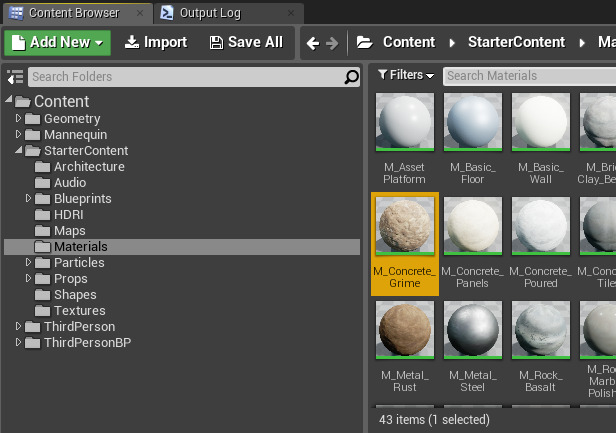
如不知资源位置时,建议使用此图标在 内容浏览器 中查找资源。
4. 在 细节 面板中,点击黄色箭头图标。
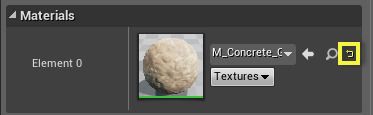
点击此图标时,参数会重置为默认值。
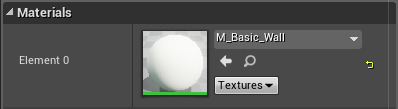
5. 在 内容浏览器 中,选择另一个 材质。
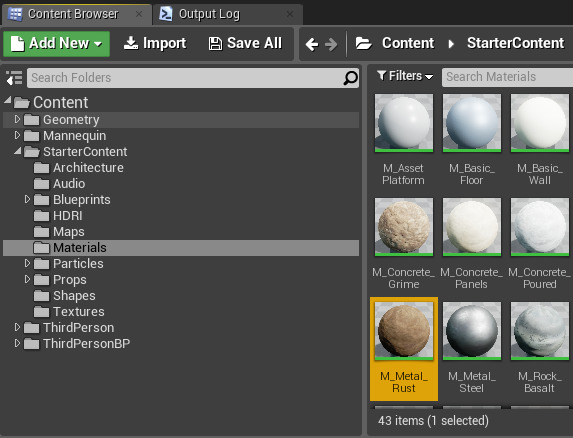
6. 在 细节 面板中,点击 选择材质 下拉框旁的箭头图标。
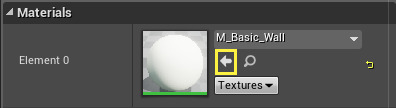
点击此图标会自动将 内容浏览器 中选中的资产指定为选项。
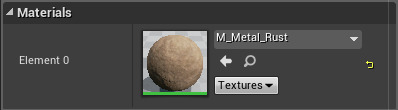
当你在属性旁看到此图标时,你可以在 内容浏览器 中选择中某个资产,然后点击该图标将其指定为对象的属性。
最终结果
我们已经学习了如何在细节面板中查找Actor的材质属性值,以及如何将内容浏览器中的资产指定给对象的属性。同时,我们还学习了通过点击快捷图标将内容浏览器中的资产直接指定给属性。
接下来,我们将学习Actor的物理和碰撞属性,以便在球体上启用物理模拟效果。这样一来,启动游戏后,球体会滚下楼梯并撞击玩家操控的角色,将其击杀。
3. 调整Actor的物理与碰撞效果
现在让我们在 细节 面板中调整Actor的物理和碰撞属性。 通过调整此类设置,我们可以定义Actor响应游戏其他Actor的方式。 我们可以让Actor模拟物理效果,以便让它在场景中撞击和推动其他Actor,同时我们还可定义其与其他Actor碰撞时的响应方式。
步骤
1. 选中 Shape_Sphere,并在 细节 面板中的 碰撞 下,勾选 模拟生成碰撞事件(Simulation Generates Hit Events) 复选框。
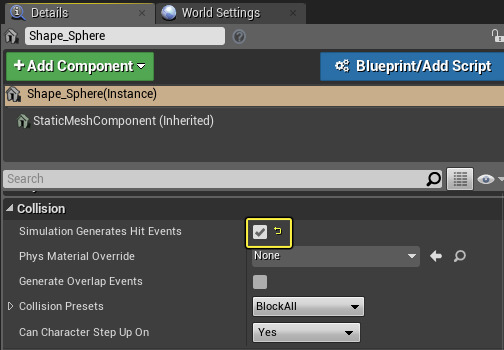
勾选此选项后,我们就能知道球体是否碰到了某个物体。
2. 另外,在 碰撞 分段中点击 碰撞预设 下拉菜单,选择 物理Actor。
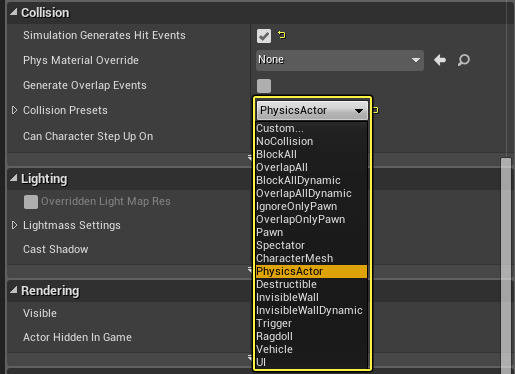
由于我们需要模拟物理,此设置将为我们处理物理响应。
3. 在 物理 分段中,勾选 模拟物理 复选框。
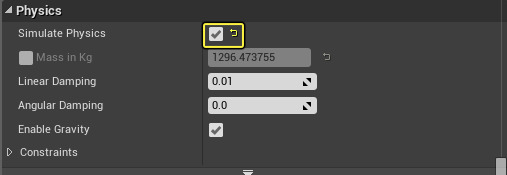
NOTE
你还可以在此设置阻尼或约束等其他选项,它们会影响Actor的物理模拟方式,但本教程中我们只模拟物理,以便该Actor在游戏中能被物理效果影响。
假如你运行编辑器,可以看到球体会滚下楼梯;由于它是一个物理Actor,你可以走近并推动它。为测试碰撞事件,我们将用到部分蓝图可视化脚本,让玩家撞上球体后被击杀。
4. 在关卡中选中球体后,点击 主工具栏 中的 蓝图 按钮,然后选择 打开关卡蓝图(Open Level Blueprint)。
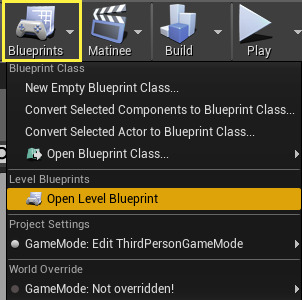
5. 在图表窗口中 点击鼠标右键,然后在 添加球体形状事件(Add Event for Shape Sphere) 和 碰撞 下选择 添加Actor碰撞(Add On Actor Hit) 事件。
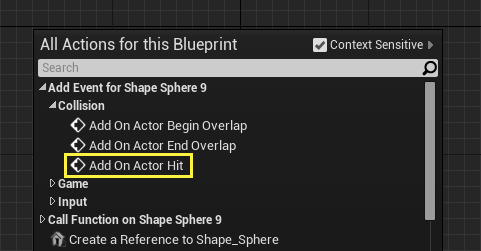
现在,当球体撞上某个对象后将触发一个事件。
6. 从 OnActorHit 节点拖出 Other Actor 引脚并搜索 转换为ThirdPersonCharacter(Cast To ThirdPersonCharacter),然后在窗口中将其选中。
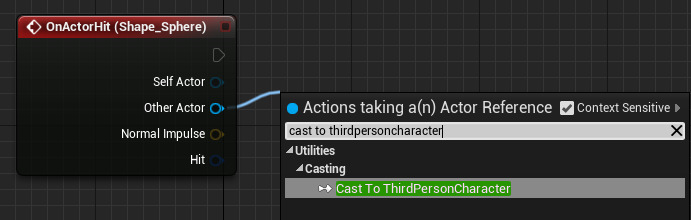
这里的作用是检查碰撞的另一个Actor是否为ThirdPersonCharacter(或者此模板中的玩家)。
7. 拖动 Cast 节点的 As Third Person Character 引脚,搜索并添加 Destroy Actor 节点。
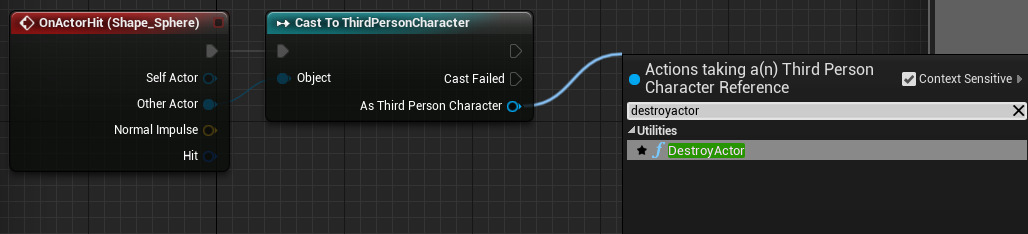
假如 ThirdPersonCharacter 是球体击中的 另一个Actor,则销毁 ThirdPersonCharacter(即杀死玩家角色)。
8. 点击窗口左上角的 编译 按钮以完成蓝图,然后关闭窗口。
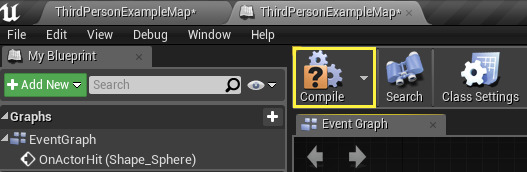
9. 在 主工具栏 中,点击 运行 按钮以在编辑器中运行。

最终结果
现在,当你运行编辑器后,你可以使用 WASD 按键来移动角色,并使用 鼠标 来控制摄象机。球体现在会滚下楼梯,假如触碰球体,它会杀死角色并使角色消失(被"杀死"后,你可以按 Esc 键退出游戏窗口)。
通过上述教程,你应该已经大致了解了如何通过主关卡编辑器的 细节 面板来编辑Actor的属性。如需了解更多信息,请参阅以下相关主题。
本文来源:虚幻引擎文档






