一、四大渲染模式
1. Opaque(不透明)
作用:用于渲染所有不透明的物体,这类物体在场景中是最多的。60%的使用比例。
演示:渲染一个红色的Cylinder。
创建一个Opaque模式的材质球拖到物体身上,调节Albedo颜色:
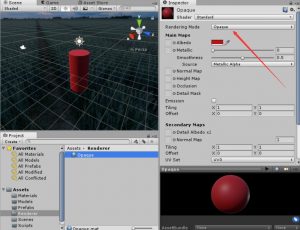
2. Cutout(镂空)
作用:用于渲染有镂空的物体,这类物体在场景中并不太多。5%的使用比例。
例如:一块破布上面有几个洞,一张残缺不全的纸。
演示:渲染一个镂空的金属网格。
创建Cutout模式的材质球放到cube身上,并设置贴图:
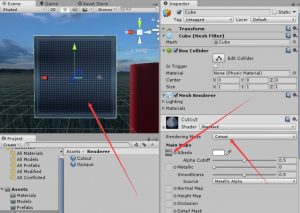
可以看到图中的cube并不是镂空的,我们需要设置一下贴图的Alpha通道值.将贴图的Input Texture Alpha设置成From Gray Scale,点击Apply,可以看到图片镂空了,部分还消失了。
Input Texture Alpha:从图片的Alpha通道取值,该图片没有Alpha通道,所以不应该用这个属性。
From Gray Scale:从灰度值计算Alpha通道。

手动调节Cutout材质球的Alpha Cutoff值,最终效果如下:

3. Fade(隐现)
作用:用于渲染实现物体的渐隐和渐现。这类物体在场景中也不多。5%的使用比例。
演示:使用Albedo 的颜色值中的Alpha 控制模型隐现。
创建Fade模式的材质球放到cube身上,并设置Alpha值

调小Alpha的值:

4. Transparent(透明)
作用:用于渲染有透明效果的物体,这类物体在场景中也比较多。30%的使用比例。
演示:使用Albedo 的颜色值中的Alpha 控制模拟一块玻璃。
创建Transparent模式的材质球放到cube身上,并设置Alpha值,Metallic的值以及Smoothness的值。

二、标准Shader 功能布局
1. 渲染模式区域
当创建完一个材质球,并设置Shader 为标准着色器后,第一步就需要根据这个材质球要渲染的物体的特性(不透明物体,透明物体)设置不同的渲染模式。
2. 主贴图区域
用于设置Shader 的主要贴图,使用这个区域的贴图和设置项控制模型最终的渲染效果。80%的模型,我们只需要设置这个位置的贴图就够用了。
3. 次贴图区域
用于设置Shader 的次要贴图,用于给模型增加细节。一般不会用到这个位置的设置项。但是一些需要近距离观察的模型,设置完上方的主贴图,再设置下方的次要贴图,能增加模型的精致度。

本文转自:止戈的个人博客,转载此文目的在于传递更多信息,版权归原作者所有。
原文链接:http://www.wjgbaby.com/2017/11/29/标准shader之之四大渲染模式/





